Návod:
Verze pro Windows
1 ) Klikněte na Installer na Springboardu
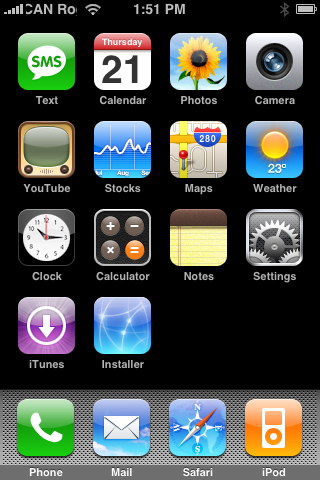
2 ) Klikněte na Sources v pravo dole
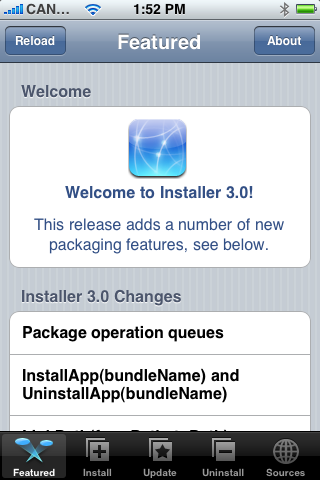
3 ) Klikněte na Edit v pravo nahoře
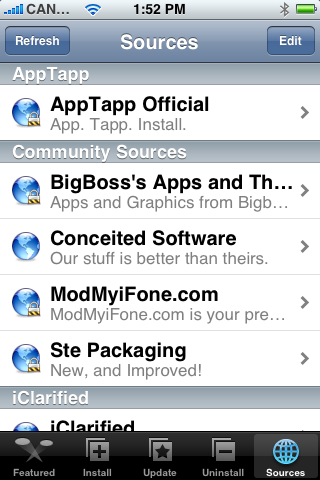
4 ) Klikněte na Add(Přidat) v levo nahoře
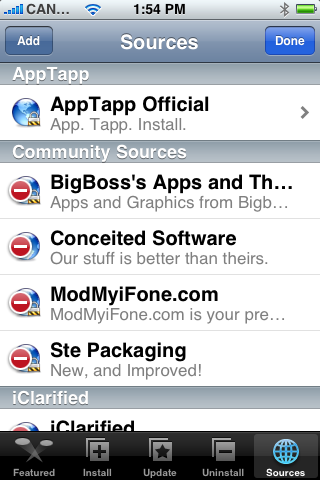
5 ) Zadejte http://cnp.qlnk.net do velkého okna a stiskněte velké OK.
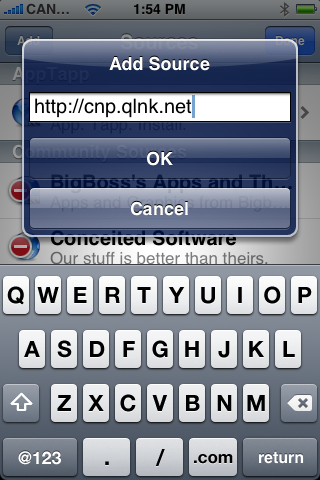
6 ) Klikněte na Done vpravo nahoře.
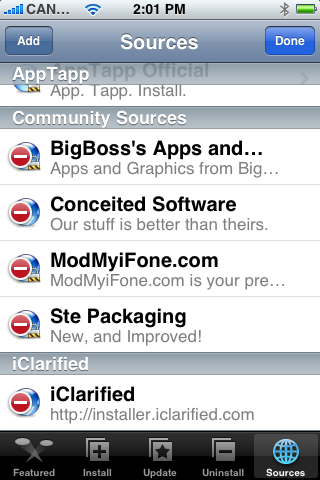
7 ) Klikněte na Install dole
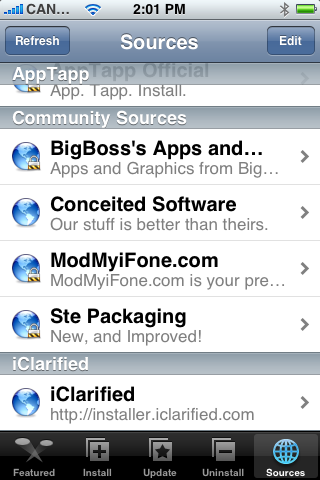
8 ) Klikněte na Utillities v těchto Kategoriích
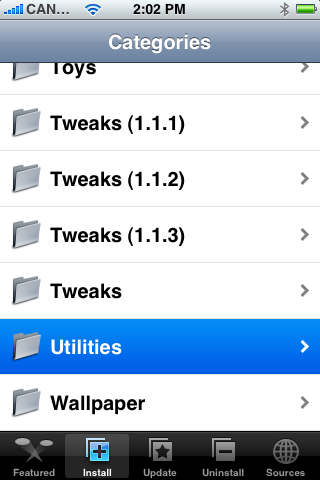
9 ) Klikněte na Touchpad v těchto Balících
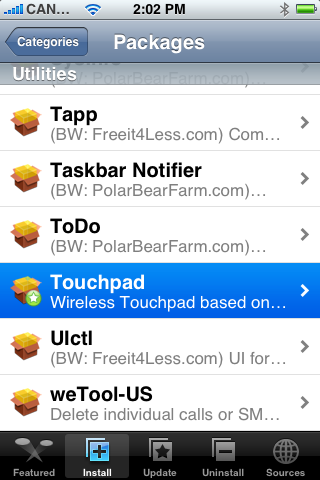
10 ) Klikněte na Install vpravo nahoře.
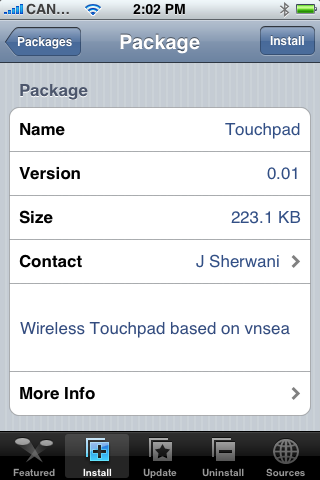
11 ) Klikněte na velké tlačítko Install
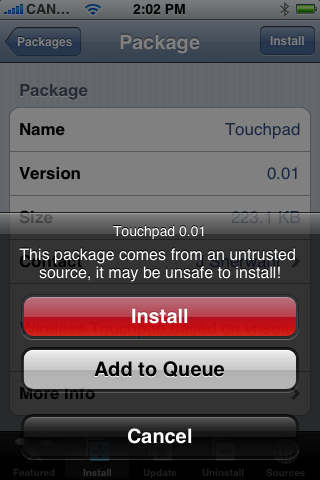
12 ) Když se Touchpad doinstaluje vraťte se do Kategorií.
Stiskněte Home tlačítko pro vrácení na
Springboard, následně klikněte na Touchpad ikonu
pro spuštění aplikace.
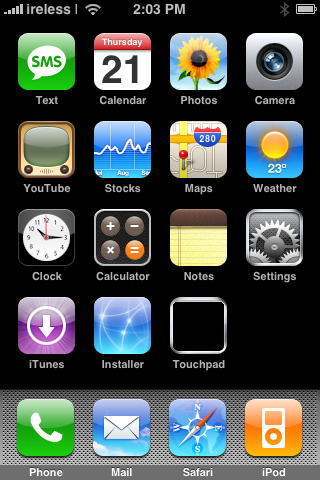
13 ) Nyní na počítač nainstalujte TightVNC odsud
14 ) Spusťte TightVNC Server v Start -> Pragramy
15 ) Změňte Primary password a View-only password na heslo podle vlastního výběru.
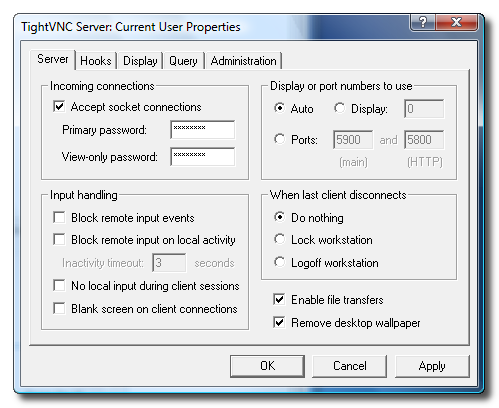
Potom Kliíkněte na Apply
16 ) Podržte Win tlačítko + R pro otevření okna Spustit. Po otevření napiště cmd a stiskněte OK
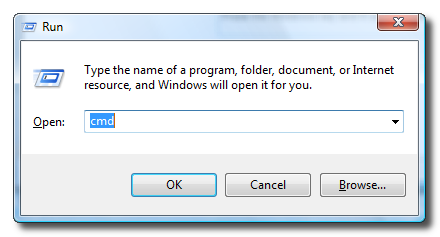
17 ) Když se otevře, zadejte ipconfig /all a stiskněte Enter. Zapiště si vaší IP adresu...
V tomto případě je IP 192.168.0.199
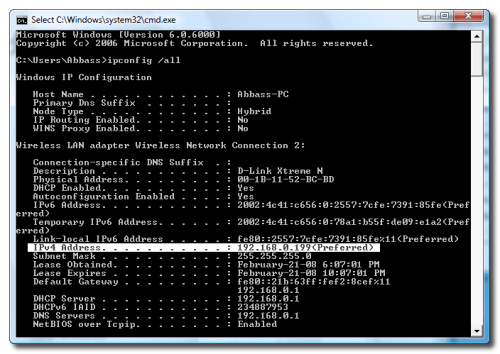
18 ) Vraťte se k Iphonu a spusťte Touchpad ve Springboardu.
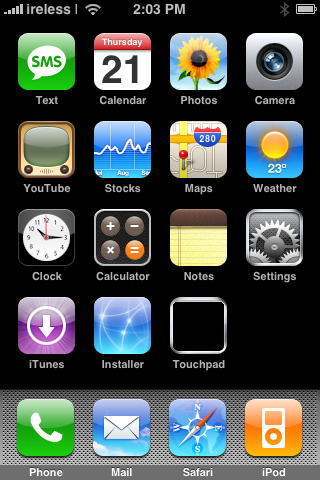
19 ) Klikněte na + v pravo nahoře.
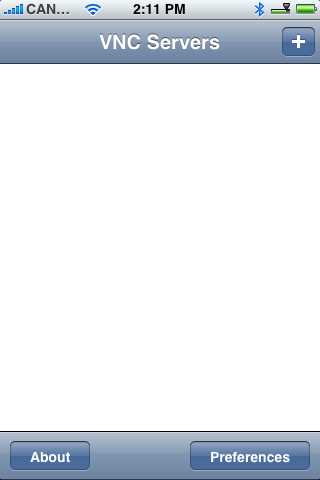
20 ) Nyní se vám zobrazí Edit Server obrazovka. Napiště
Jméno počítače ke kterému se připojíte. zadejte IP adresu
(najdete ji v kroku č.17). Zadejte Heslo, které jsi nastavil
v 15. kroku. Nyní máš vše vyplněno a tak stiskni tlačítko
Save vpravo nahoře.
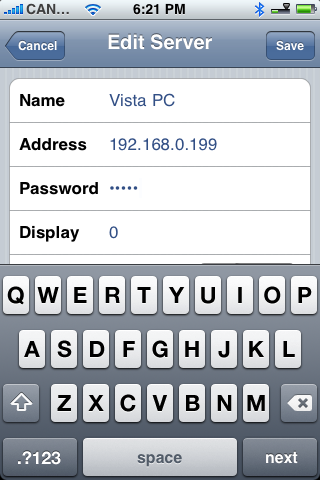
21 ) Nyní máš nakonfigurován tvůj server a můžeš jej vybrat
z listu tvých Serverů
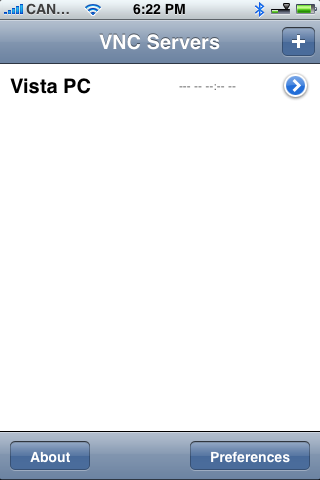
22 ) Nyní po spojení s počítačem můžeš používat svůj Iphone
jako Touchpad
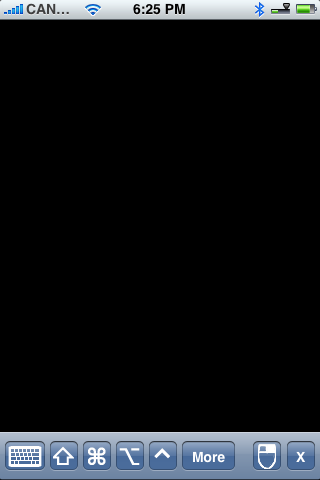
Tento text byl přeložen z této stránky
Verze pro Mac
1 ) Klikněte na Installer na Springboardu
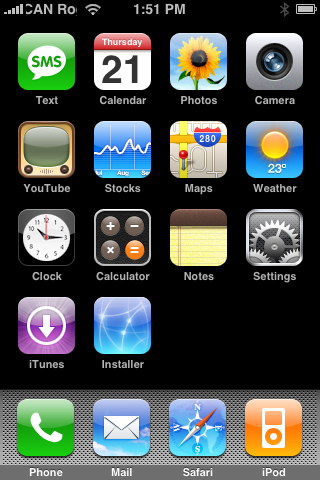
2 ) Klikněte na Sources v pravo dole
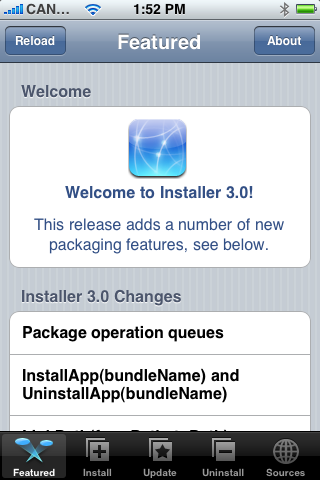
3 ) Klikněte na Edit v pravo nahoře
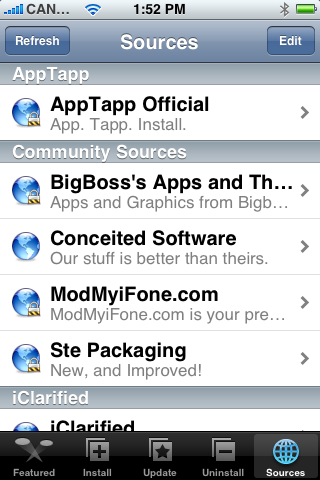
4 ) Klikněte na Add(Přidat) v levo nahoře
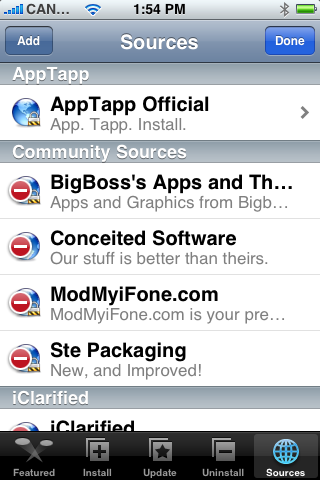
5 ) Zadejte http://cnp.qlnk.net do velkého okna a stiskněte velké OK.
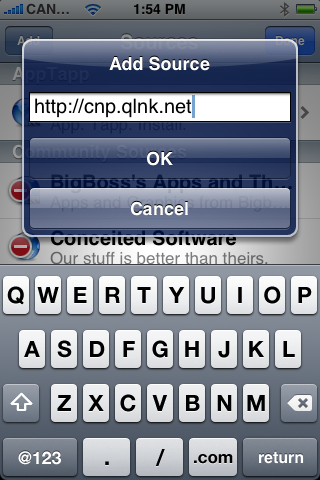
6 ) Klikněte na Done vpravo nahoře.
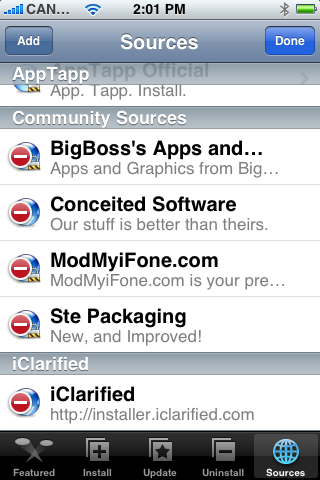
7 ) Klikněte na Install dole
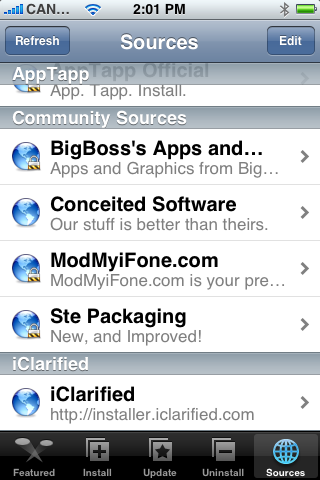
8 ) Klikněte na Utillities v těchto Kategoriích
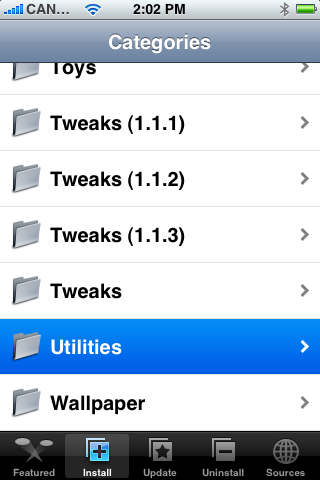
9 ) Klikněte na Touchpad v těchto Balících
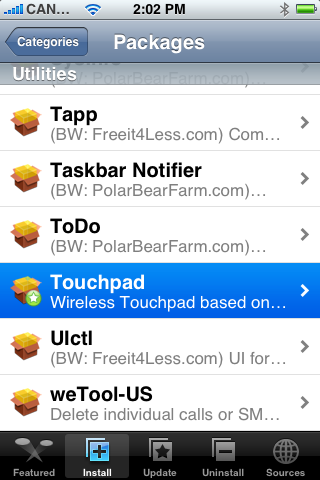
10 ) Klikněte na Install vpravo nahoře.
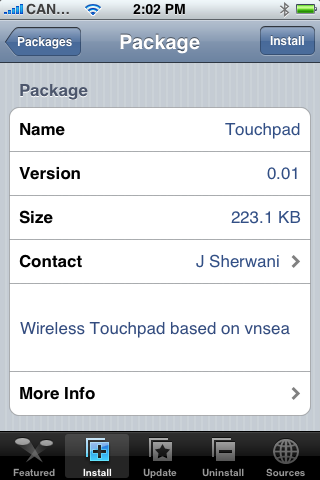
11 ) Klikněte na velké tlačítko Install
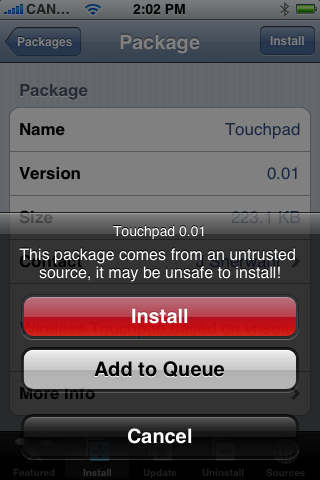
12 ) Když se Touchpad doinstaluje vraťte se do Kategorií.
Stiskněte Home tlačítko pro vrácení na
Springboard, následně klikněte na Touchpad ikonu
pro spuštění aplikace.
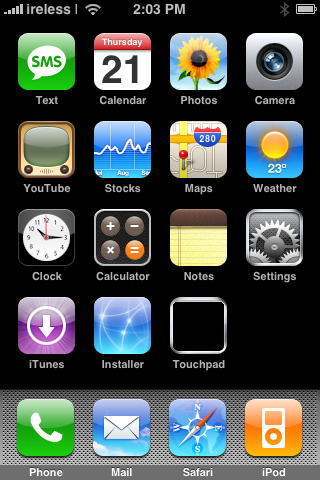
13 ) Nyní na počítači klikněte na System Preferences
v Apple menu vlevo nahoře obrazovky
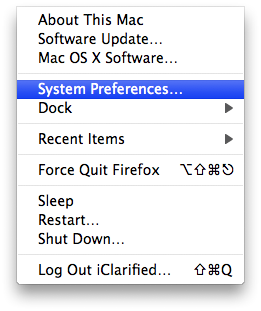
14 ) Klikněte na Sharing ikonu v okně System Preferences

15 ) Oznámení, které se objeví uprostřed obrazovky, zobrazí zámek

Pokud není odemčeno, klikněte na obrázek a budete otázán
pro příhlášení jako Aministrátor. Zadejte vaše Administrátorský jméno
a heslo a klikněte na tlačítko OK. Zámek se změní na odemčenou ikonu.

16 ) Zaškrtněte Screen Sharing políčko vlevo

17 ) Klikněte na Computer Settings. V okně se objeví dvě políčka.
Zaškrtněnte obě pole a zadejte heslo do druhého pole. Heslo budete
používat pro VNC(vzdálený desktop) ve vašem počítači! Nyní klikněte
na tlačítko Ok.
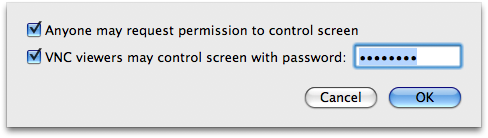

18 ) Vraťte se k Iphonu a spusťte Touchpad ve Springboardu.
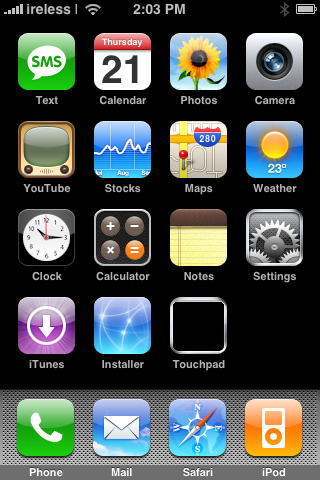
19 ) Klikněte na + v pravo nahoře.
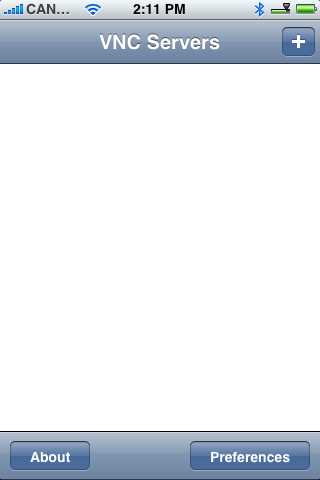
20 ) Nyní se vám zobrazí Edit Server obrazovka. Napiště
Jméno počítače ke kterému se připojíte. zadejte IP adresu
(najdete ji v kroku č.17). Zadejte Heslo, které jsi nastavil
v 17. kroku. Nyní máš vše vyplněno a tak stiskni tlačítko
Save vpravo nahoře.
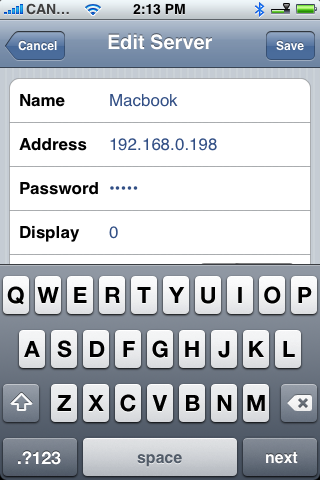
21 ) Nyní máš nakonfigurován tvůj server a můžeš jej vybrat
z listu tvých Serverů
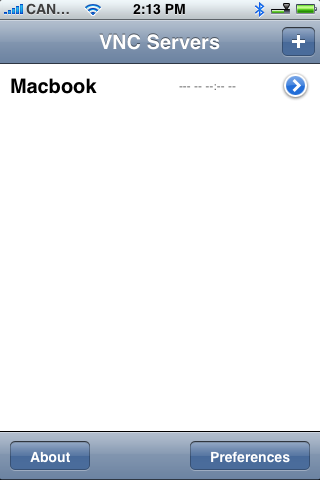
22 ) Nyní po spojení s počítačem můžeš používat svůj Iphone
jako Touchpad
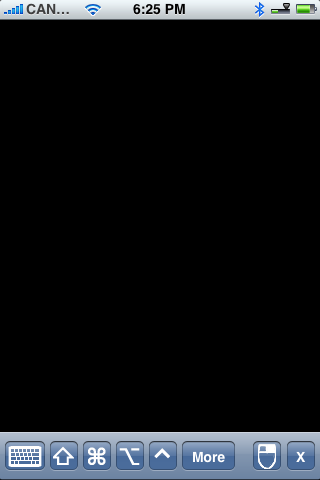
Tento text byl přeložen z této stránky

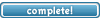
 .
.