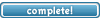Obsah návodu
Ak chcete niečo vyhľadať, stačte klávesovú kombináciu Ctrl+F (pre Mac CMD/Jablko+F) a zadajte kľúčové slovo.
- Požiadavky
- Inštalácia SSH v iPhone
- Kontrola inštalácie OpenSSH v iPhone
- Zapnutie OpenSSH v Iphone
- Čo aplikácia SharePod dokáže?
- "Inštalácia" SharePod
- Spustenie aplikácie SharePod
- Popis okien v aplikácii SharePod
- Práca s SharePod
- Záloha vašich skladieb z iPhone do PC:
- Vytvorenie playlistu a prekopírovanie skladieb do iPhone/iPod
- Editovanie Tagov v aplikácii SharePod
- Backup iPod
- Záverom
Požiadavky
* Apliakciu SharePod
* Jailbreaknutý iPhone
* Nainštalovaný OpenSSH
* USB kabel
Inštalácia SSH v iPhone
- Spustíme Cydiu.
- Ťapneme Sections.
- Vyberieme sekciu Networking.
- Vyberieme si OpenSSH.
- V pravo hore ťapneme Install.
- Ťapneme Confirm.
- Počkáme kým neskončí inštalácia.
- Reštartujeme iPhone.
- Hotovo.
Kontrola inštalácie OpenSSH v iPhone
- Cydia > Manage > Packages > a pod "O" musíme mat OpenSSH (viz. obrázok).
- Ak je OpenSSH ako na obrázku tak vieme že je nainštalovaný.
- Hotovo.

Zapnutie OpenSSH v Iphone
Na zapnutie používam aplikáciu BoosPrefs ktorú tiež môžeme nainštalovať z Cydie.
- Spustíme BoosPrefs.
- A ťapneme na "ON" v riadku SSH (viz. obrázok).
- Hotovo.

Čo aplikácia SharePod dokáže?
- Pridajte & odobratie hudby a videa z prehrávača iPod
- Pridávať, odoberať a upravovať zoznamy skladieb
- Pridávať a odoberať grafiku albumu (obal)
- Kopírovať hudbu, videoklipy a zoznamy skladieb z vášho iPod do PC
- Importovať hudbu/videa do vašej iTunes knižnice, vrátane zoznamov skladieb a hodnotenia
- Editácia Tag-ov
- Drag n' drop do a z prieskumníka
- Jednoduché užívateľské rozhranie
- Rýchle načítavanie a použitie bez použitia zložité prvky
"Inštalácia" SharePod
- Stiahneme si aplikáciu SharePod tu alebo tu a uložíme si ju napríklad na na plochu vo vašom PC do adresára SharePod

- Stiahnutý *.rar súbor rozbalíme do adresára pomocou nejakej aplikácie na rozbaľovanie súborov *.rar

- Hotovo. Aplikácia nepotrebuje žiadne špeciálne inštalovanie a ani nastavovanie. Stačí ju iba spustiť.
Spustenie aplikácie SharePod
- Pripojíme váš iPhone/iPod k PC
- Spustíme aplikáciu SharePod.exe z vašeho adresára SharePod na vašej ploche.

Okno spustenej aplikácie

Okno aplikácie po spustení a načítaní mp3-jek z môjho iPhone

Popis okien v aplikácii SharePod
Nastrojova lista

1. ikona: prekopírovanie skladieb z iPhone/iPod do vaseho PC
2. ikona: prekopírovanie skladieb z vaseho PC do iPhone/iPod
3. ikona: zálohovanie vašeho iPhone/iPod
4. ikona: vyhľadávanie medzi skladbami v iPhone/iPod
5. ikona: odpojenie vašeho iPhone/iPod od aplikácie SharePod
6. ikona: nastavenia aplikácie SharePod
7. ikona: domovská stránka aplikácie SharePod
8. ikona: kontrola novej verzie aplikácie cez web
9. ikona: O aplikácii
Playlisty vo vašom iPhone/iPod

Okno so skladbami kde môžete upravovať tagy skladieb

Práca s SharePod
Záloha vašich skladieb z iPhone do PC:
- Klikneme na playlist z ktorého chceme zálohovať našu hudbu do PC

- Označíme ktoré skladby chceme preniesť do vašeho PC

- Klikneme na ikonu Copy to PC
- Zobrazí sa nám tabuľka kde vyberieme cestu kde sa vaša hudba uloží do PC a ďalej si môžeme vybrať z piatich možnosti štruktúr uloženia vašej hudby do vašeho PC. Prve štyri možnosti sú preddefinované a posledná je užívateľská v ktorej si môžete zvoliť ako bude vyzerať štruktúra uloženia vašich mp3 do PC podľa zadaných parametrov.

- Vyberieme teda kde uložíme naše mp3 a štruktúru uloženia mp3-jek a klikneme na Ok.
- Zobrazí sa okno v ktorom budeme vidieť priebeh kopírovania vašich mp3-jek do PC

- Po úspešnom prekopírovaní sa nám zobrazí táto tabuľka

- Hotovo vaše skladby sú v PC

Vytvorenie playlistu a prekopírovanie skladieb do iPhone/iPod
- Klikneme na New Playlist

- Zadáme meno vášho nového Playlistu a potvrdíme OK.

vidíme že sa nám do "stromu" playlistov pridal nás novy playlist

okno so skladbami je samozrejme prázdne

- Cez prieskumníka si vyhľadáme vaše mp3-ky na vašom disku

- Označíme ktoré skladby chceme pridať do playlistu a pretiahnem ich do okna so skladbami v aplikácii SharePod
zobrazí sa okno o priebehu kopírovania mp3-jek do vašeho iPhone/iPod

po dokončení kopírovania sa zobrazí okno o úspešnom prenesení mp3-jek do iPhone/iPod

- Po prekopírovaní všetkých skladieb do iPhone/iPod klikneme na tlačítko Eject iPod. Aplikácia sa nám zavrie a novo nekopírované mp3-ky sa nám do iPhone/iPod zapíšu.
synchronizovaný playlist v aplikácii SharePod a v iPhone


Editovanie Tagov v aplikácii SharePod
- Vyberieme skladbu ktorej chceme upraviť tag

- Klikneme pravým tlačítkom myši na upravovanú skladbu a vyberieme Properties

zobrazí sa nám okno v ktorom môžeme prepísať tag vybranej skladby (názov, skladateľ, album skladateľa, album, žáner, hodnotenie)

na druhej záložke môžeme zmeniť ďalšie nastavenia v tagu (rok, číslo skladby....)

no a na poslednej záložke môžeme vybrať obal(Cover) pre album

Backup iPod
Toto je posledná vec na ktorú upozorním ale len v krátkosti. Slúži na zálohovanie celého vašeho obsahu iPhone/iPod podľa štruktúry akú si vyberiete v okne pri kliknutí na ikonu Backup iPod
Záverom
Aplikáciu som skúšal na Windows Vista a fungovala bez najmenších problémov. Aplikácia je veľmi pohodlná pre svoj interface a jednoduché ovládanie naozaj ju zvládne obslúžiť každý aj užívateľ s nie veľkými skúsenosťami s PC.
Dúfam že sa vám kratučký prehľad/návod aplikácie páčil a že vám aplikácia bude slúžil.
dodo